Adobe Bridge是 Adobe Creative Suite的控制中心。 您使用它来组织、浏览和寻找所需资源,用于创建供印刷、网站和移动设备使用的内容。Adobe Bridge CC 2018使您可以方便地访问本地 PSD、AI、INDD 和PDF 文件以及其它Adobe应用程序文件。您可以将资源按照需要拖移到版面中进行预览,甚至向其中添加元数据。 Bridge 既可以独立使用,也可以从Adobe Photoshop、Illustrator、InDesign和 GoLive 中使用。从Bridge中您可以查看、搜索、排序、管理和处理图像文件。 您可以使用 Bridge 来创建新文件夹、对文件进行重命名、移动和删除操作、编辑元数据、旋转图像以及运行批处理命令。
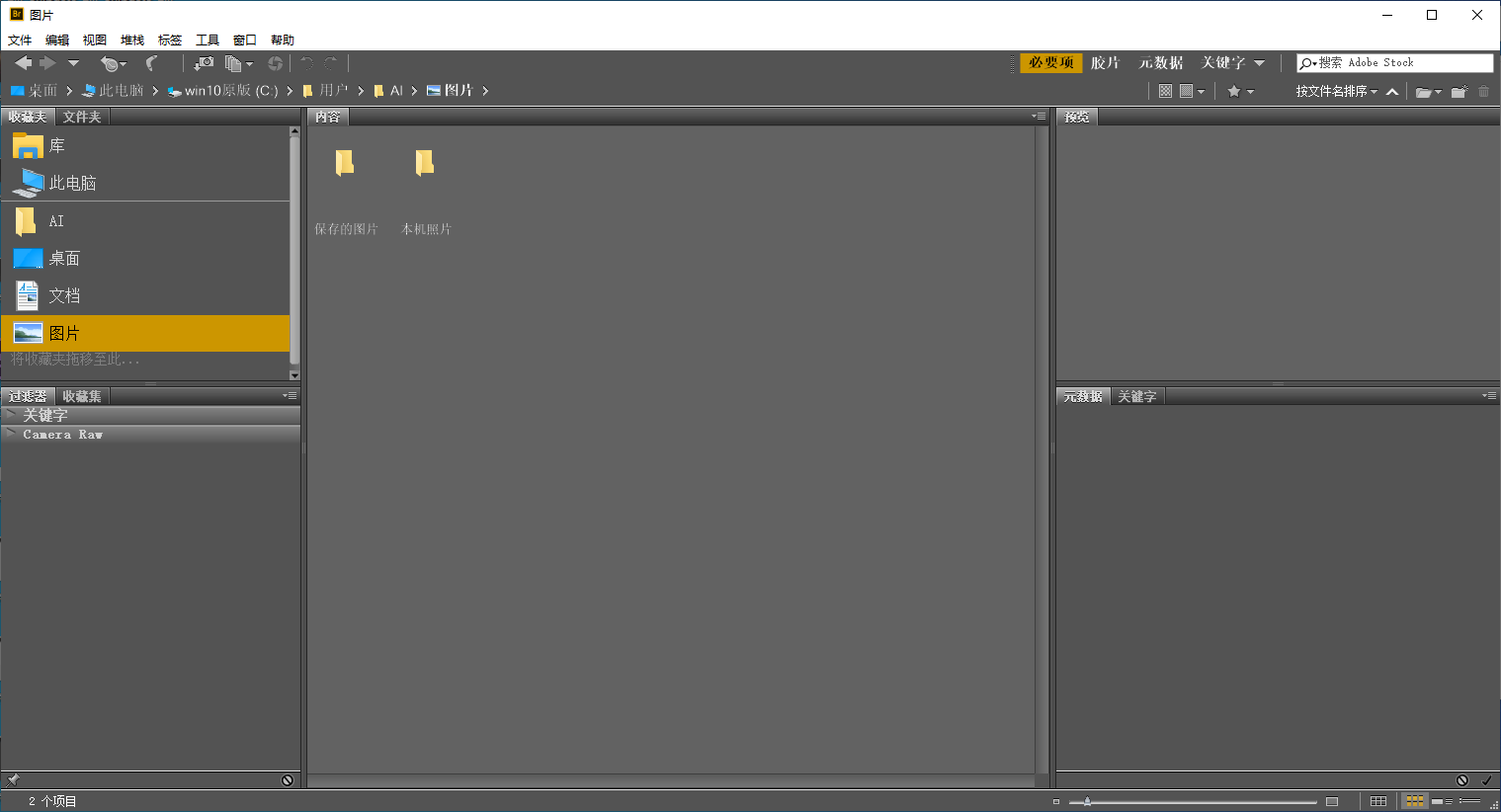
Adobe Bridge CC 2018软件特色
1、可以组织、浏览和寻找所需资源,用于创建供印刷、网站和移动设备使用的内容
使您可以方便地访问本地PSD、AI、INDD 和Adobe PDF 文件以及其它 Adobe 和非 Adobe 应用程序文件。
2、可以将资源按照需要拖移到版面中进行预览,甚至向其中添加元数据
既可以独立使用,也可以从 Adobe Photoshop、Adobe Illustrator、Adobe InDesign 和 Adobe GoLive 中使用。
3、从中您可以查看、搜索、排序、管理和处理图像文件
您可以使用 Bridge 来创建新文件夹、对文件进行重命名、移动和删除操作、编辑元数据、旋转图像以及运行批处理命令。 还可以查看有关从数码相机导入的文件和数据的信息。
4、相机数据
如果您已经安装了 Adobe Photoshop,您可以从 Bridge 中打开和编辑相机原始数据文件,并将它们保存为与 Photoshop 兼容的格式。 您可以在不启动 Photoshop 的情况下直接在“相机原始数据”对话框中编辑图像设置。 如果您未安装 Photoshop,您仍然可以在 Bridge 中预览相机原始数据文件。 请参见在 Bridge 中打开文件。
5、图库照片
在 Bridge 的“收藏夹”面板中单击“Adobe Stock Photos”可以在各个主要图库中搜索免版税图像。 您可以先下载低分辨率的补充版本的图像,并在您的项目中试用,然后再决定是否购买。 请参见关于 Adobe Stock Photos。
6、色彩管理
您可以使用 Bridge 在不同应用程序之间同步颜色设置。 这种同步可以确保无论使用哪一种 Creative Suite 应用程序来查看,颜色效果都相同。 请参见在 Adobe 应用程序间同步颜色设置。
Bridge CC 2018安装教程:
下载好的安装包使用解压软件先解压出来。然后点击【Set-up】安装。
2.点击【继续】即可默认安装在C盘。如果需要更改安装位置,点击下图中的文件夹图标选择需要安装的位置。
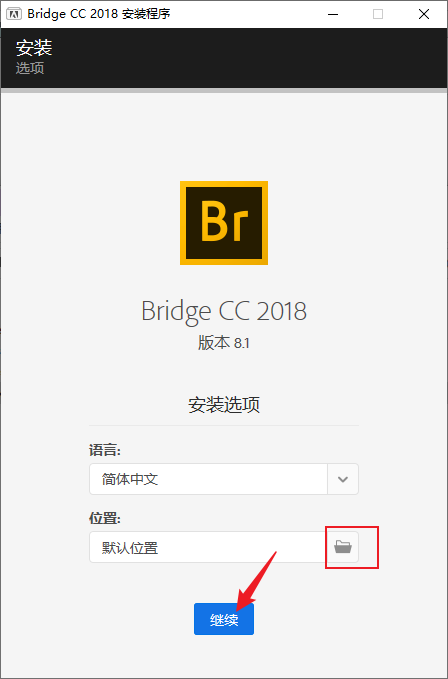
3.正在安装中,耐心等待即可。
4.安装完成,点击【关闭】。
5.桌面不会自动创建快捷方式,左下角win徽标点开,在最近添加里或者以首字母命名的排序里会显示快捷方式,鼠标左键一直按着拖动快捷方式到桌面空白处即可。
6.打开Br。
7.安装完成。界面如下。
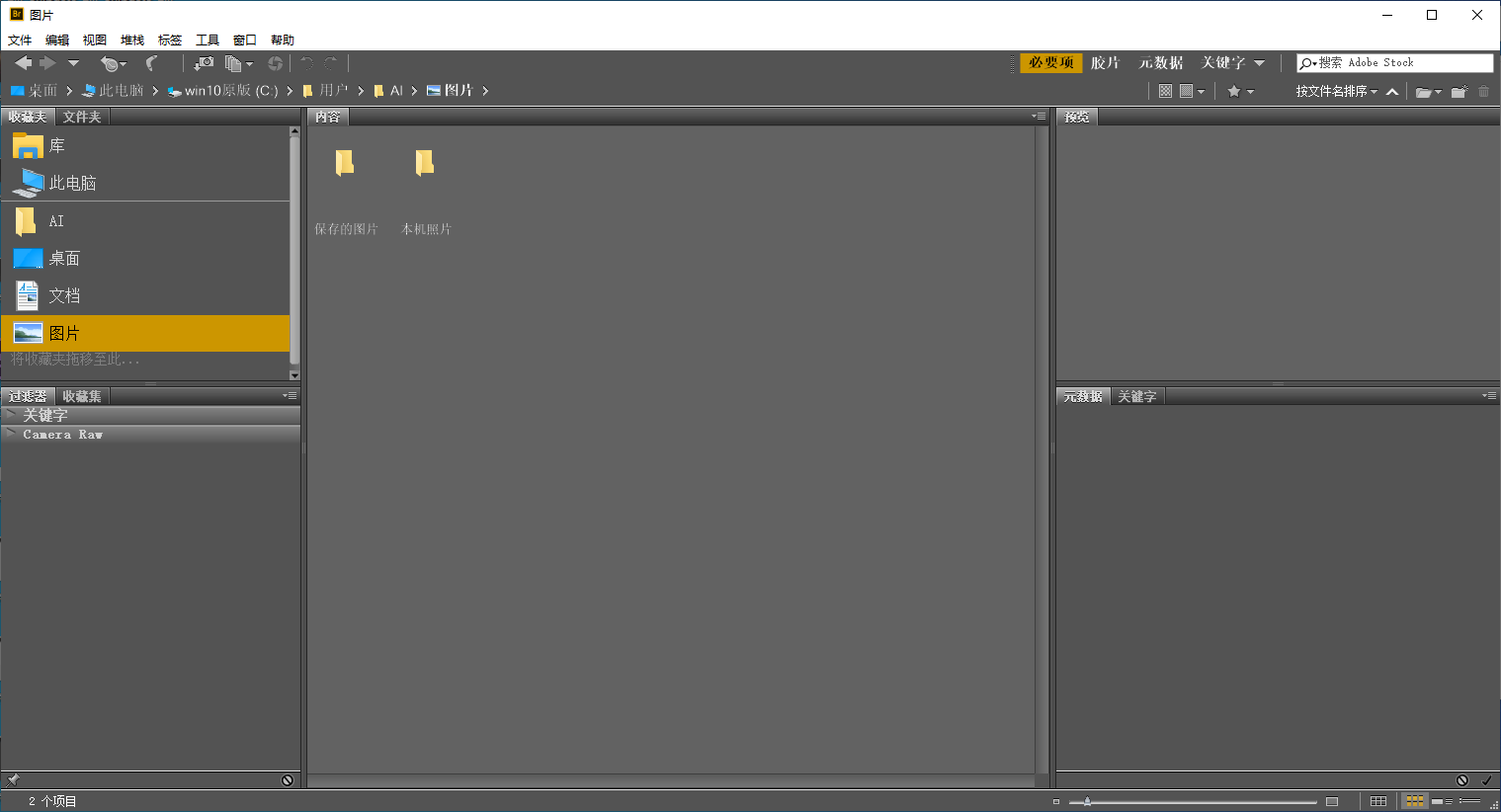

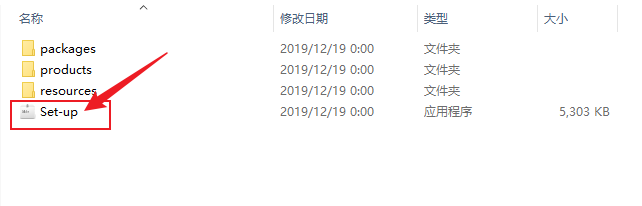
评论(0)